Streamline screen clutter with Microsoft Teams
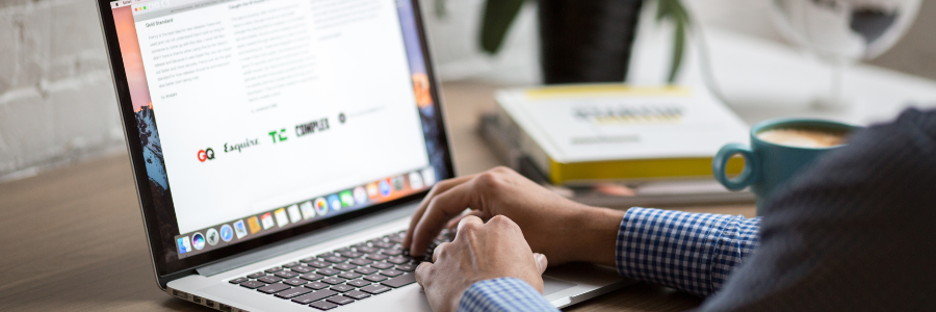
Nowadays, working on a computer feels like juggling. We have multiple tabs open in our web browsers while using other apps at the same time. It’s now normal to switch our attention back and forth between two or more devices. It can be exhausting for our minds to keep track of so many things at once, so one way to reduce stress is to declutter our screens. In this regard, Microsoft Teams can help out by letting us access many of the apps we use in just one place.
What is Microsoft Teams?
Teams is a collaboration platform where groups of people can work together to accomplish a common goal. The Teams admin can create teams based on departments, committees, or they can even build one for the entire organization. Then, for each team, an Owner is assigned. The Owner can create channels — spaces for holding discussions, working on files, and doing other tasks related to a particular topic. It’s much like how CNN is a news channel and ESPN is a sports channel, but people get to participate more in Teams’ channels.
A channel can either be standard or private. Everyone in the team can access standard channels, but only selected team members can access private channels. This allows for focused discussions on topics that other team members have nothing to do with.
So many Microsoft apps are readily available in channels
When you’re in a Teams channel, you can access plenty of Microsoft applications without having to actually open a new tab or window.
Access, store, and share files using SharePoint
SharePoint, an app for storing and sharing files, is seamlessly integrated into Teams. In any Teams channel, simply click on the Files tab to access your SharePoint files and share them with everyone in the channel.
Work on Office-based files directly in the channel
When a file is shared in the channel, you can click on More options, the ellipsis icon (...) on the bottom-right corner. To illustrate, if you do this on a Microsoft Word file, you’ll be prompted to choose whether you want to edit the file in Teams, Word, or Word Online. Whichever option you and your coworkers choose, you’ll be able to work on the file at the same time.
If someone has questions about the file they’re working on, they don’t have to go back to the channel and raise their concerns there. Since the Teams-Office integration works both ways, people can now chat within the file itself. One simply has to click on Start conversation (the speech balloon icon) found on the upper-right corner of the open file and begin chatting in the dialog section that appears.
Make Outlook emails easier to find
Emails tend to get buried in our inboxes all the time. Since channels pertain to particular topics, wouldn’t it be nice if emails about those topics can be easily found in those channels, too? Well, Teams makes this possible by enabling users to forward emails to channels as well.
To do this, you simply need to get your channel’s email address. Click the ellipsis button (...) on the right side of a channel’s name, then click Get email address. This creates an email address that you can then use to send emails to that channel.
Bonus tip: Avoid creating clutter in Teams
Create only the teams and channels you need. Otherwise, you may just overwhelm your colleagues with too many choices. They’ll have difficulty finding which group to talk with, and they may even share information and files with the wrong people.
To avoid building up clutter, only create teams and channels when you need them. And when a particular team is disbanded or a channel is abandoned, archive what needs to be archived, then delete that team or channel.
Make your organization more efficient by using Microsoft Teams! Let SimplyClouds show you how easy it is for your teams to benefit from its many innovations. Talk to our experts today to learn more.
Categories: Office Online, Microsoft Teams
Tags: SharePoint, Microsoft Teams, Teams Channel, Outlook, Office Desktop, Office Online
Share